Boiled Peanut Ver.1.100オンライン・マニュアル |
<メインウィンドウ> |
|
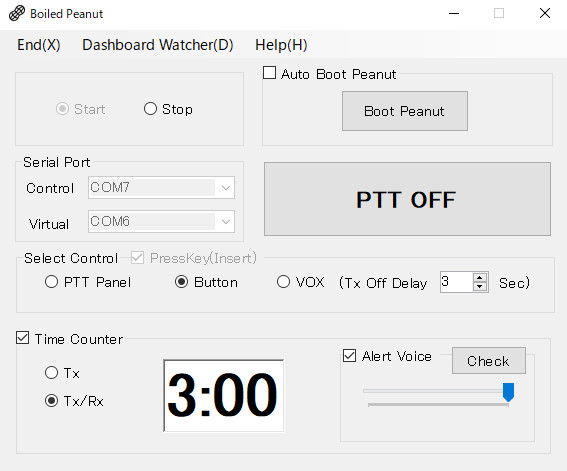 |
|
<PTT操作パネル(ミニウィンドウ)> |
|
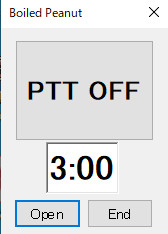 |
|
<おまけ機能その1(ダッシュボードウォッチャー)> |
|
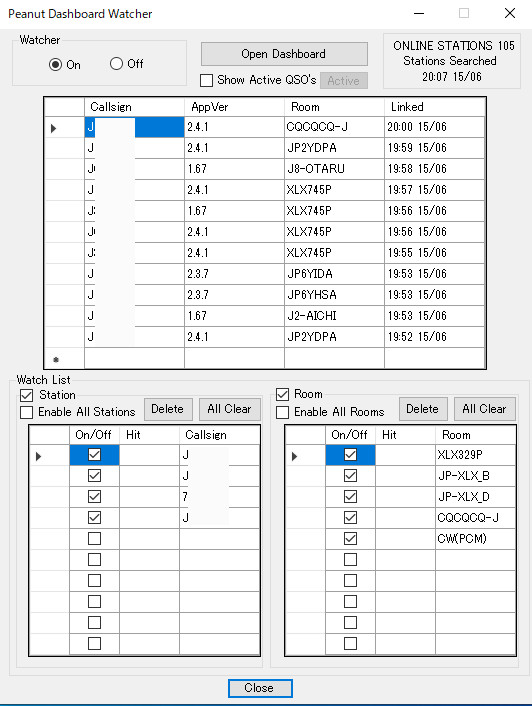 |
|
<おまけ機能その2(アクティブQSO'S表示)> |
|
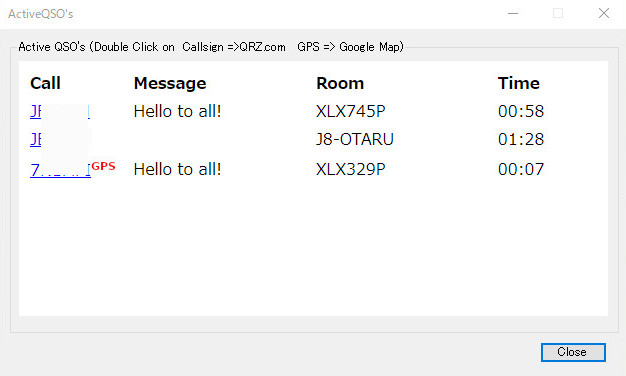 |
|
<おまけ機能その3(Roomメンバーズ表示)> |
|
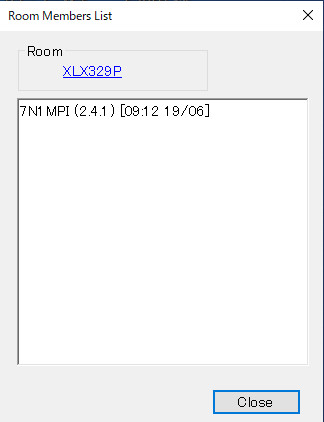 |
<おまけ機能その4(Line通知機能)> |
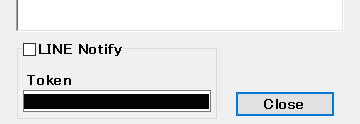 |
|
このプログラムは、PA7LIM David氏作のVoIPアプリ「Peanut」の送受信制御を補助するソフトウェアです。Peanutのスライド式PTTやスペースキーを直接押しての操作がしづらい時に便利なソフトウェアです。 |
|
Peanutアプリは、常に最前面に表示させる機能(Always on Top)がありますが、その機能をオンにするとブラウザ等他のソフトウェアを使用したいときに画面が見づらくなる場合があります。 |
|
本ソフトのPTT Panel(ミニウィンドウ)は、とても小さなウィンドウでWindowsデスクトップ画面上で常に最前面に表示されますが、あまりデスクトップ画面領域を占有しません。 |
|
ゲジゲジクラブのKeyer XRを使用すると、CW-PCMルームで比較的簡単に疑似的なセミブレークイン送信ができます。 |
|
Ver.0840からシリアルポートからの制御に変更対応して、より確実に送受信の切り替えが可能になりました。 |
|
|
|
| パソコンOS:Windows 10(11,XP,Vista,7等での動作未確認です。) |
| パソコンに.NET Framework 4.8以上、WebView2ランタイム及びcom0com等仮想シリアルポートソフトがインストールされている必要があります。 |
| 付属の「PTT Panel」以外の方法で制御するときは、パソコンとの接続にシリアルポートの(CTS信号とGND)を結線するボタンまたは制御回路を自作する必要があります。 尚、エレキー等を接続するときは、回路的に接続して問題がないか気をつけて下さい。エレキーが壊れる恐れがあります。 |
| 作者は、下記の「USB - TTLシリアルアダプター」を使用しています。(ご利用は自己責任で!) |
| |
| |
|
Keyer XRとの接続方法は、F2 OUTジャックのLチャンネルからトーン信号を、RチャンネルからPTT制御信号を取り出せるように3.5mmの分配ケーブルを自作します。分配ケーブルのLチャンネルの方をパソコンのLINE IN又はMIC INへ接続して、Rチャンネルの方をUSBシリアルアダプタのCTS信号に接続します。あとは、本ソフトウェアの設定をVoxに切り替えるだけです。尚、Tx off Delayを作者は3秒に設定しています。 パソコンのシリアルポートに直接接続しないでください。回路的に接続して問題がないか気をつけて下さい。エレキーが壊れる恐れがあります。作者は、上記の「USB - TTLシリアルアダプター」を使用して接続しています。(ご利用は自己責任で!) |
| |
| |
| |
| |
※本ソフトウェアを使用してみた感想やバグ・ご要望等が有りましたら、メール(readme.txt内に記載)、ソフトウェアサポートBBSにご連絡いただけると助かります。 |
送受信を行い、動作確認を継続します。 |
[不具合の解消] |
出来る限りの修正は行うつもりですが、マイペースで進めていますので時間がかかると思います。 |
[機能拡張] |
現在のところ予定がありません。 |
| <DashBoardWatcherオープン時にエラーが出る場合> |
1.Microsoft社のDownload the WebView2 Runtimeにアクセスします。 |
2.Evergreen Bootstrapper下にある「Download」からダウンロードしてインストールしてください。 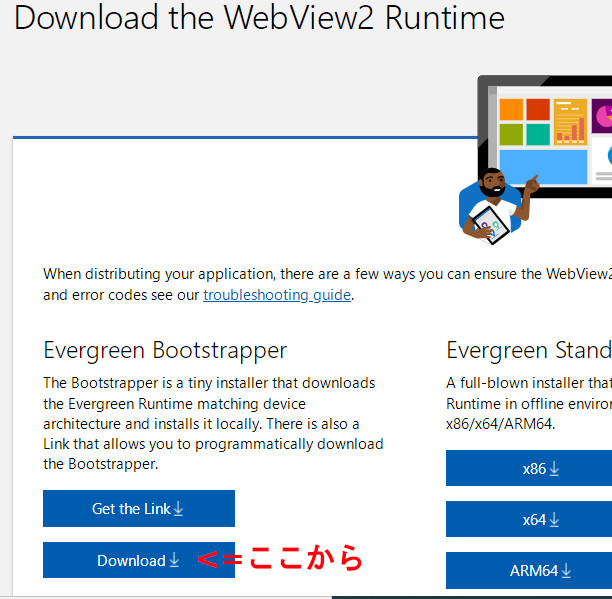 |
| <com0comのインストール及び設定> |
1.「com0com」のダウンロードサイトにアクセスします。 |
2.「Download」をクリックして、ソフトウェアのZipファイルをダウンロードしてパソコンに保存します。 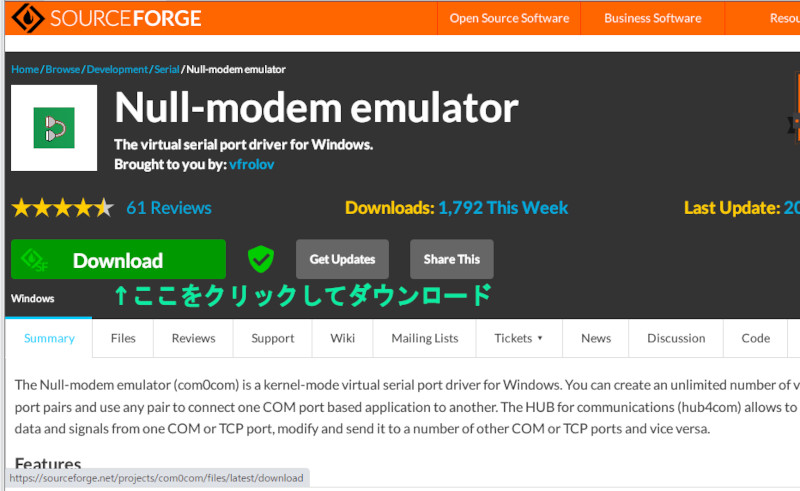 |
3.ダウンロードしたファイル「com0com-3.0.0.0-i386-and-x64-signed.zip」をファイルエクスプローラーで右クリックして「すべて展開」します。 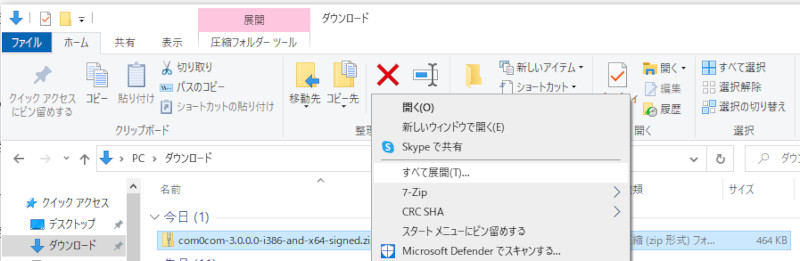 |
4.展開して開いたフォルダ内のファイルから「Setup_com0com_v3.0.0.0_W7_x64_signed.exe」(64ビットWindowsの場合)ダブルクリックして、インストールを開始します。  |
5.「setup」でこのように選択してインストールすると良いのではと思います。 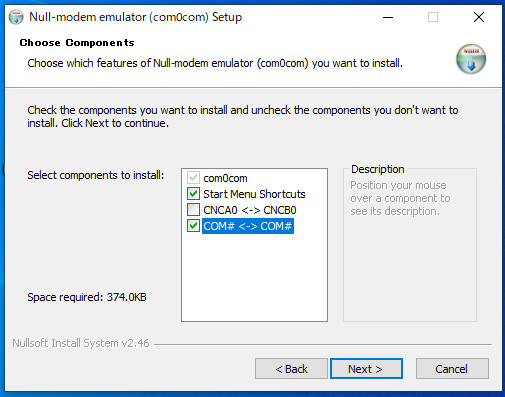 |
6.インストール完了直後、「Launch Setup」にチェックマークを入れてから「Finish」ボタンをクリックして設定ウィンドウに移行します。 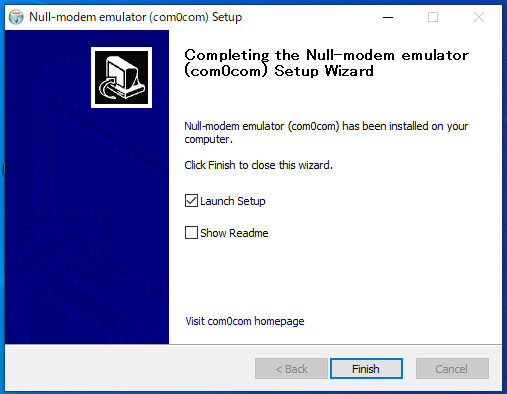 |
7.私の場合、空いているCOMポート番号に自動でセットされていました。セットされていない場合は、空いているCOM番号を入力して「Apply」ボタンをクリックしてcom0comの設定は完了です。この1ペア(2つのCOM番号)をメモなどして覚えておいてください。あとで必要になります。 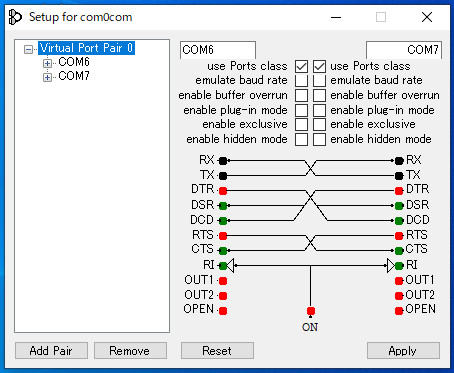 |
| <Peanutの準備設定> |
1.お使いのWindowsPCの「ドキュメント」フォルダ内に「peanut」フォルダがあります。そのフォルダ内の「peant.ini」ファイルをダブルクリックしてメモ帳から開きます。 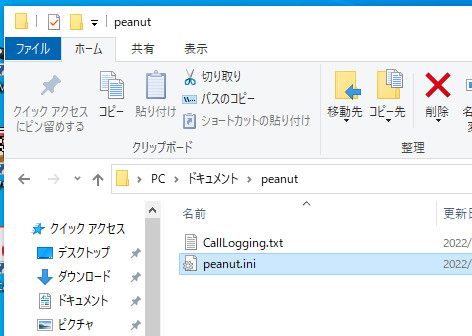 |
2.ファイルをスクロールして一番下に下記の項目を追加して、そのiniファイルを保存します。尚、「serial=COM7」の部分は、先ほど設定したcom0comのポート番号の片方を記入します。2つのcomポート番号のどちらか1つでOKです。 |
[SERIALPTT] # CTS = Peanut PTT # RTS = Squelsh frm Peanut enabled=1 serial=COM7 invertRTS=1 invertCTS=1 |
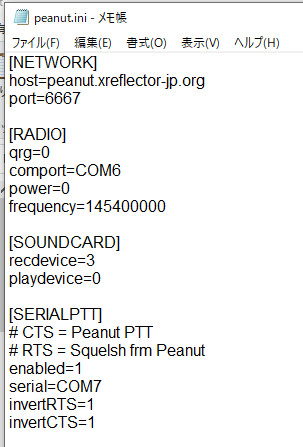 |
「PTT Panel(内蔵PTT)」のみでコントロールする場合は、次に「シリアルポート(COMポート)を有効にする」を読んでください。。 |
パソコンに物理スイッチ等を付けて制御する場合は、次の外部PTT機能を有効にする必要があります。 |
(必要なもの) 1.タクトスイッチなどのプッシュボタン(モーメンタリー[ボタンを押している時だけ通電する仕様])。 |
2.「USB - TTLシリアルアダプター」。 |
| 作者は、下記の「USB - TTLシリアルアダプター」を使用しています。(ご利用は自己責任で!) |
(設定[Windows10]) 1.デスクトップ画面の左下にある「Windows」ボタンをマウスで右クリックします。 |
| 2.「デバイスマネージャー(M)」を選択して左クリックします。 |
| 3.「ポート(COMとLPT)」の項目を確認します。 |
| 4.「USB - TTLシリアルアダプター」をパソコンのUSBポートに接続します。 |
5.先ほど確認した「ポート(COMとLPT)」内に新たに追加になったUSBシリアルポートデバイスのCOMポート番号をメモなどして覚えておきます。画像の例では、COM11です。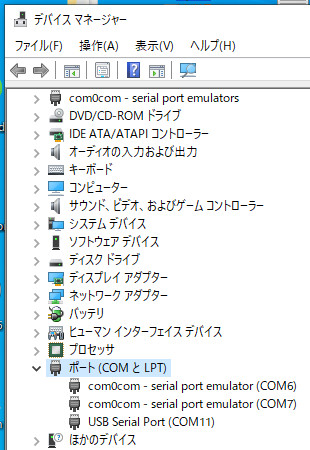 |
| 1.「BoiledPeanut.exe」をダブルクリックして起動します。 |
| 2.メイン画面が開いたら、それぞれ以下のように設定します。 |
| (PTT Panelを使用する場合)ソフトウェア内蔵のPTTボタンを使う場合 |
| 1.「Select Control」を「PTT Panel」に選択します。 |
2.「Virtual」をcom0comで登録設定したCOMポートで「Peanutに設定しなかったもう片方のCOMポート番号」を選択します。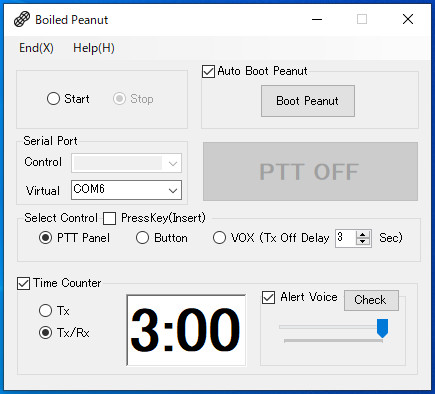 |
| (ButtonまたはVOXを使用する場合)物理スイッチやVOX回路を使う場合 |
| 1.「Select Control」を物理スイッチの場合「Button」、VOX回路の場合「VOX」に選択します。 |
| 2.「Virtual」をcom0comで登録設定したCOMポートで「Peanutに設定しなかったもう片方のCOMポート番号」を選択します。 |
3.「Control」を「USB - TTLシリアルアダプター」のCOMポート番号に選択します。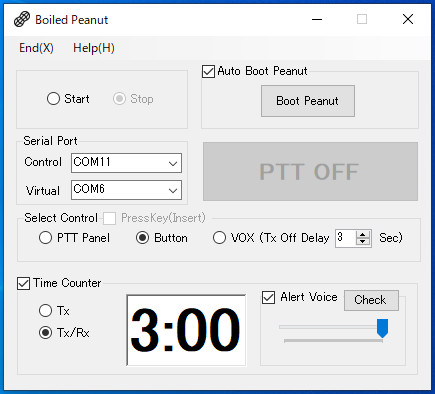 |
| 以上で使用前の準備設定は、完了です。 |
| <設定・操作方法> |
詳しくは、次の動画をご覧ください。 |
Boiled Peanut操作方法動画 |
1.Tx=>送信時のみの時間をカウントします(3分経過で自動でスタンバイになります)。 |
2.Tx/Rx=>送受信両方の時間をカウントします(送信時のみ3分経過で自動でスタンバイになります)。 |
3分経過すると音声で警告します。 |
「Check」ボタンは、その下のスライドバーで警告音声の音量調整ができます。 |
メインウィンドウで機能がストップしていても、ミニウィンドウにするだけで、機能が自動でスタートします。 |
PTTコントロールをこのソフトウェアで制御している方限定の特典機能です。おまけ機能のみの利用はできません。 |
(1)ダッシュボードウォッチャー機能 |
Peanutのダッシュボードを定期的に見張って、あらかじめ登録した局とルームにログインした局がいた場合に知らせる機能です。 |
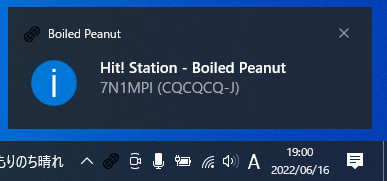 |
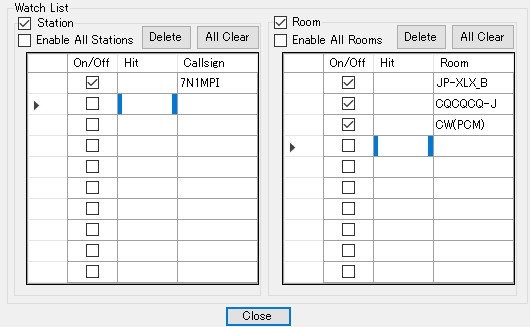 |
ログインしたことを教えてほしい局やルームネームをそれぞれ「Callsign」欄または「Room」欄に登録します。 |
登録は、キーボードからの手入力の他にウィンドウ上半分の「Online Stations」リストに表示されている局及びルーム名をマウスでダブルクリックして自動登録も可能です。 |
検索文字は、大文字小文字、全角半角を区別しますので、コールサインとルーム名は「半角大文字」で記入(Peanutダッシュボード記載文字と同一)してください。 |
コールサインとルーム名それぞれ選択設定が可能です。 |
「Station」及び「Room」左横にあるチェックボックスにチェックを入れるとそれぞれ個別検索が有効となり、個別チェックマークを入れたコールサイン及びルーム名が通知対象になります。 |
「Enable All Stations」「Enable All Rooms」横のチェックボックスにチェックをすると登録済みの全てのコールサイン及びルーム名を通知対象にします。 |
登録したものを個別に削除するには、削除したいコールサイン又はルーム名をクリックして選択してから、「Delete」ボタンをクリックします。 |
登録したものを全て削除するには、「All Clear」ボタンをクリックします。 |
(2)アクティブリスト機能 |
全ての登録Peanutルームで送信されている局のリストが見られます。 |
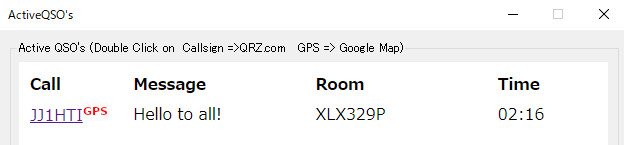 |
リストに表示されているコールサインをダブルクリックするとQRZ.comがブラウザで表示され、GPSマークも表示している局は、そのマークをダブルクリックするとグーグルマップがブラウザで表示されます。 |
(3)ルームメンバーズリスト機能 |
特定ルームにログイン中の局のリストが見られます。 |
ダッシュボードウォッチャー画面下にあるウォッチリストの「Room」リストに登録しているRoom名をダブルクリックすると別ウィンドウで表示されます。表示されたRoom Members ListのRoom名をクリックするとGoogle検索が開きます。XLXリフレクターのダッシュボード検索に役立てられます。 |
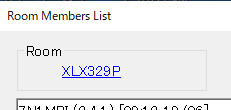 |
(1) [Ver.1.0.5.0〜] Peanutとオンオフ及び終了できる連携機能 |
Boiled Peanutのメインウィンドウ内にある「Link On and Off with Peanut」にチェックマークを入れている時だけ、Start/StopをクリックするとPeanutのOn/Offと連動させることができます。この機能は、Boiled Peanutを終了するときはPeanutも同時に終了させることができます。 |
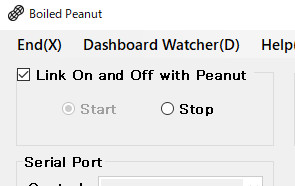 |
(1) Line通知(LineNotify機能) |
Boiled PeanutのRoom Members List内にある「Line Token」にLine Notify Tokenを記入して、チェックマークを入れている時だけ、そのルームへログインした局がいるとリアルタイムに自分のLineへ通知されます。 |
この機能を利用するには、Line Notify Tokenを取得して、利用手続き(無料)をする必要があります。 |
利用手続きやトークンの発行方法は、YahooやGoogle等検索サイトで、「Line Notify 使い方」のキーワードで検索してそちらを参照してください。 |
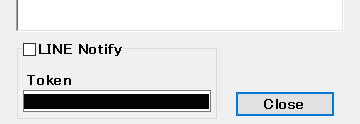 |
| 注意事項 |
|
・このソフトウェアはフリーウェアです。 ・本ソフトウェアの著作権はNorio Komatsu (7N1MPI) が保有しています。 ・本ソフトのプログラムデータの改造等は、行わないで下さい。 ・本ソフトを使用して起きた損害に、作者は一切責任を負いません。ご自分の責任でご使用下さい。 ・本ソフトを使用してみた感想やバグ・要望等が有りましたら、メール(readme.txt内に記載) 、ソフトウェアサポートBBSにご連絡いただけるとうれしいです。 ・作者(7N1MPI)が管理するPeanutルームは、XLX329Pです。主な使用D-starレピーターは、那須430(JP1YGQ A)です。入室およびコールを歓迎します。 |